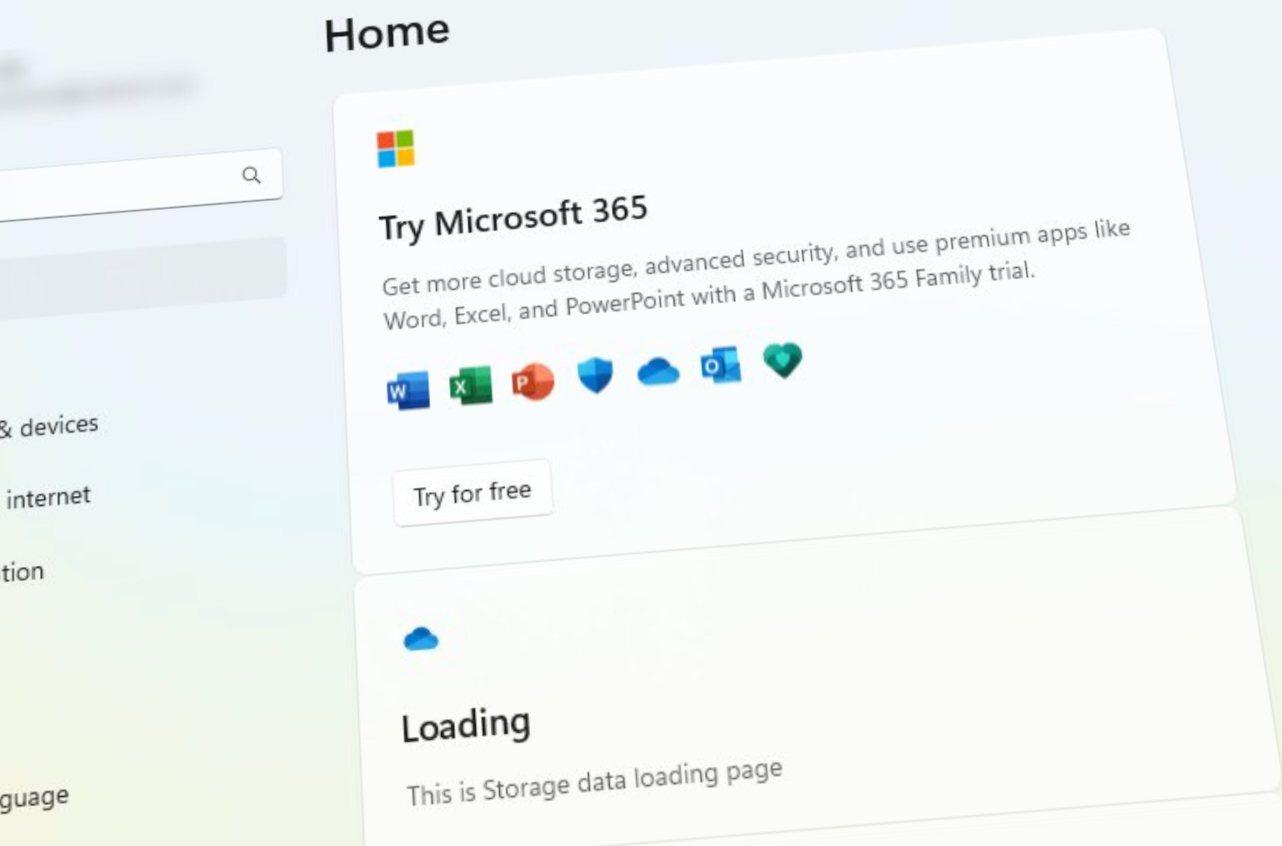One of the best news in iOS 16, which will be released to everyone this fall, is an all-new lock screen.
Apple hasn’t given you complete freedom (as in Android), but you can customize the lock screen to a much greater extent than before, whether by changing fonts and colors, adding widgets, having different types of background images and so on.
Here we give you a quick introduction on how to set up the new lock screen in iOS 16.

Flying to the top of the charts
This is what you do
You can customize your new lock screen from two different places. You can go through Settings > Background and press Add background.
You can also go through the lock screen itself, by pressing and holding anywhere on the screen (except at the top of notifications). Then the image will be scaled back to edit mode. press adjust or adapt or the plus sign to add a new background.
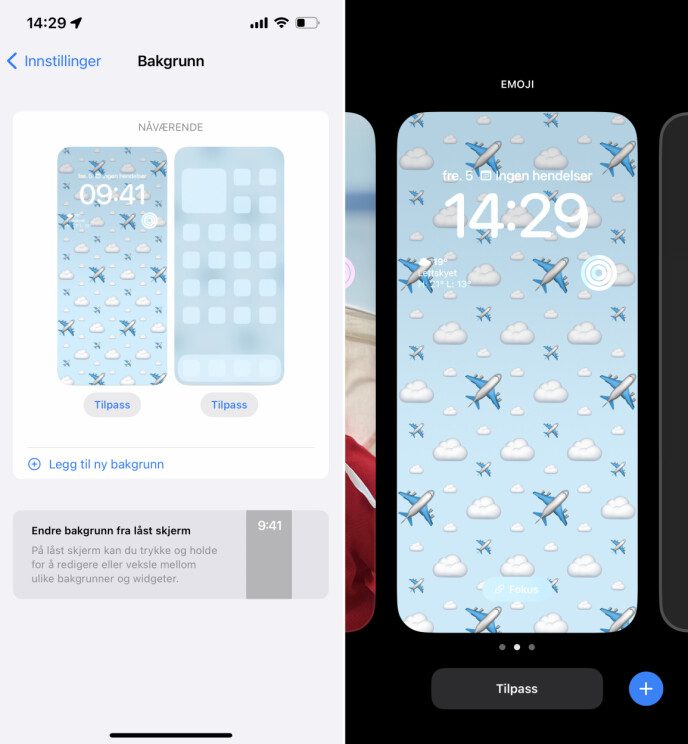
Choose the background
The first thing to do when creating a new lock screen is to choose a wallpaper. There are several new types of backgrounds to choose from.
Weather is a dynamic wallpaper that shows current weather conditions wherever you are, while astronomy takes you into space and the solar system.
Old dynamic wallpapers are still available – and Apple has brought out an old classic in the form of the clownfish wallpaper that came with the first iPhone model.
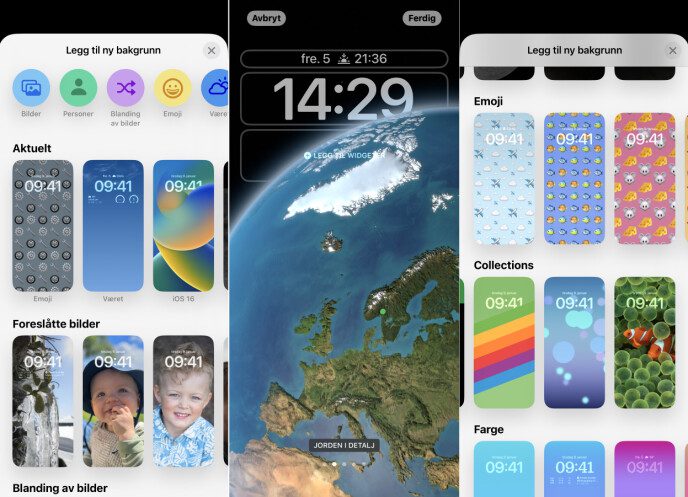
You can create wallpapers with psychedelic patterns based on your favorite emojis, but you can also create simple backgrounds based on colors.
Then of course you can choose your own photos, one or more photos – either manually or a combination of randomly selected photos based on your settings.
If you want to use more scrolling images, you can do that as well. You can choose how often it should be changed, for example once every hour or every time the screen wakes up again.
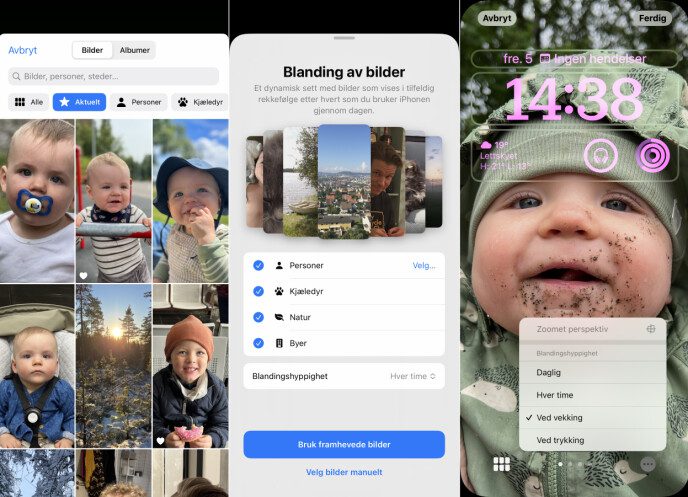
Change font and color
For the first time, Apple allows you to change both the font and color on the iPhone lock screen. Admittedly, it is limited to the font on the digital clock, while the color also includes the UI elements.
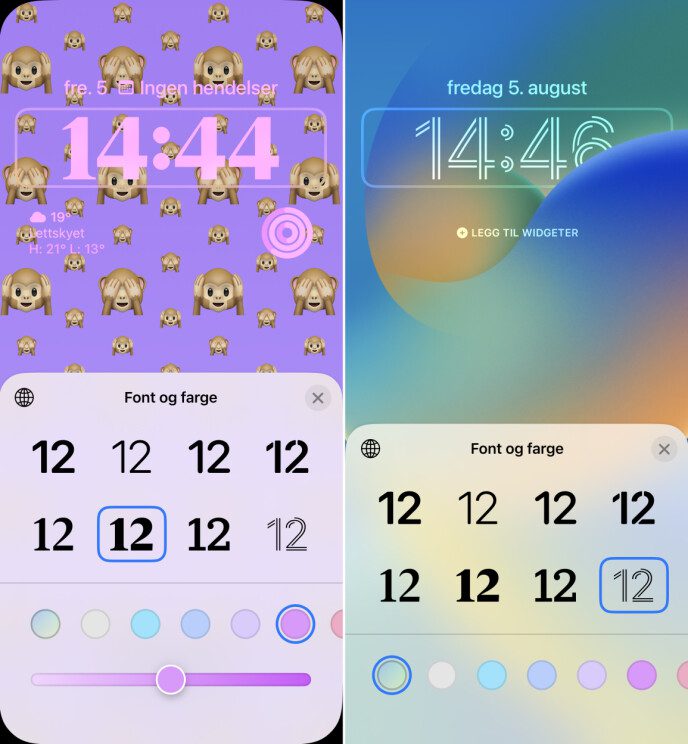
Add widgets
Then, for the first time, you can also add widgets to the iPhone lock screen. So far, the choice of widgets has been limited to Apple’s own apps, but hopefully third-party apps will come with their widgets when iOS 16 officially launches later this year.
Adding tools is a simple matter. This can be done in two places.
If you click on the bar above the clock, you will get a list of available tools. In addition to the date, you can view upcoming calendar appointments, weather forecasts, reminders, and activity information. Just click on the widget to add it.
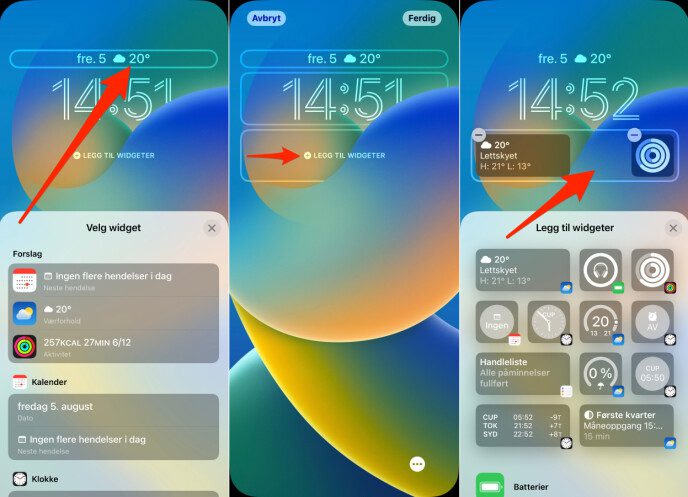
Under the clock there is more space for tools. At the time of writing, there is room for a maximum of four people, depending on size. Weather forecast, battery status, activity information, calendar appointments, reminders, and news are among some of the tools you can choose from in today’s date.
Here again, you just have to click on a widget to add it, and just drag and drop to move it around. If you want to remove, press the minus button.
The tools also act as shortcuts, so you can press them to open the respective apps. The weather forecast will take you to Apple’s Weather app, for example.
Note: If you drop the widgets, you can also get a cool effect with the selfies overlaying the clock at the top of the lock screen.
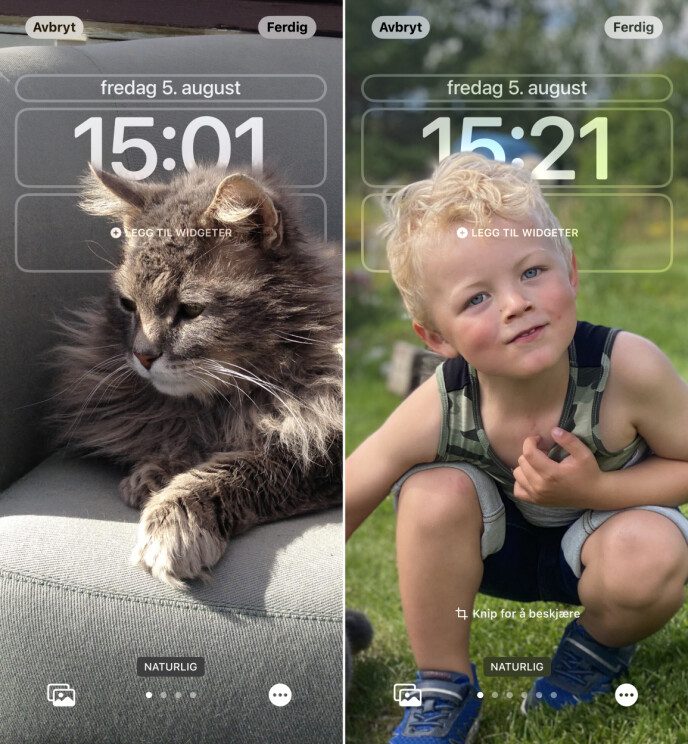
What about the home screen?
When you’re done customizing your lock screen, tap Done in the upper right corner. Then you get two options regarding the background image on your lock screen. choose you Use as a pair wallpapera blurred version of the lock screen wallpaper is used.
you press Home screen customization-You can choose whether the background used should be blurred or not. You can also choose a completely simple color or “gradient” (i.e. two colors that blend with each other). Or you can choose a completely different picture – then check out the neat animation when you move from the lock screen to the home screen!
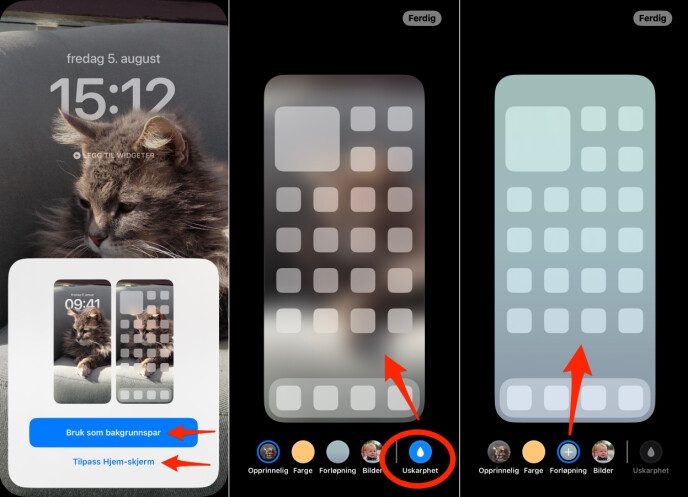
Customize alerts
Notifications have also received a new animation in iOS 16, being entered from the bottom of the screen. We think this may be unfamiliar to many, but you can customize the look of the notifications.
go to the Settings > Notifications. under as show You have three different options:
- Stack: This is the default view, which shows new notifications from different apps in a nested package.
- List: Shows new notifications in a regular list, as in iOS 15.
- Count: Shows only the number of notifications waiting for you.
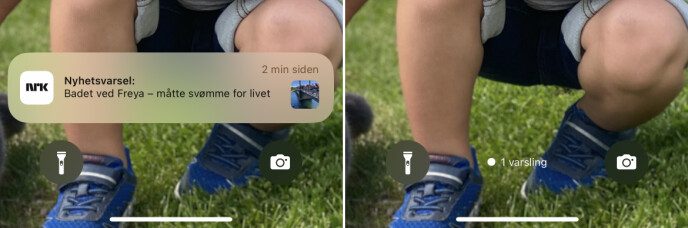
Speaking of notifications, Apple introduces a new type of notification called Live Activity in iOS 16. This creates a widget on the lock screen for things that happen live, usually a football match, countdown clock and the like. cheerful!
Switch between lock screens
Not only can you customize the lock screen in iOS 16, but you also get multiple lock screens that you can switch between just by swiping on the screen (note: you have to be in edit mode to do this).
If you use Apple’s Focus mode, which launched with iOS 15 as an extended Don’t Disturb function, you can set it up so that different modes use different lock screens.
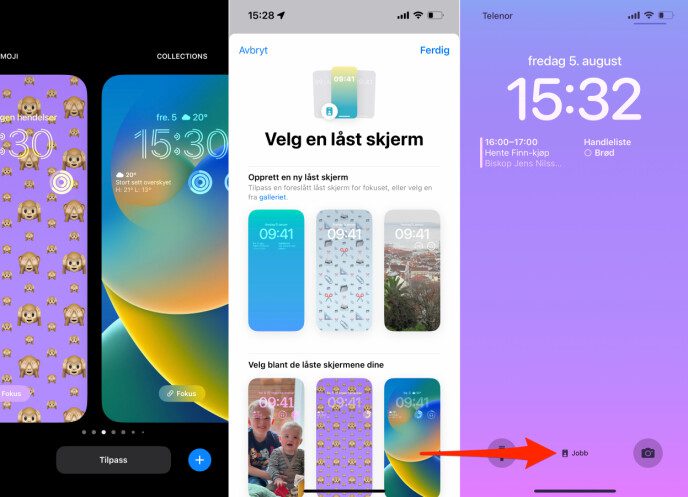
Poo emoji lock screen may not fit when you are at work, in sleep mode the idea of dropping widgets and searching for something might be too simple.
When can I try?
iOS 16 is expected to be released in September on the occasion of Apple’s upcoming iPhone launch. You can download a beta version of the OS already now, but remember it’s at your own risk – we’ve still seen a number of apps that crash.

“Web specialist. Lifelong zombie maven. Coffee ninja. Hipster-friendly analyst.”